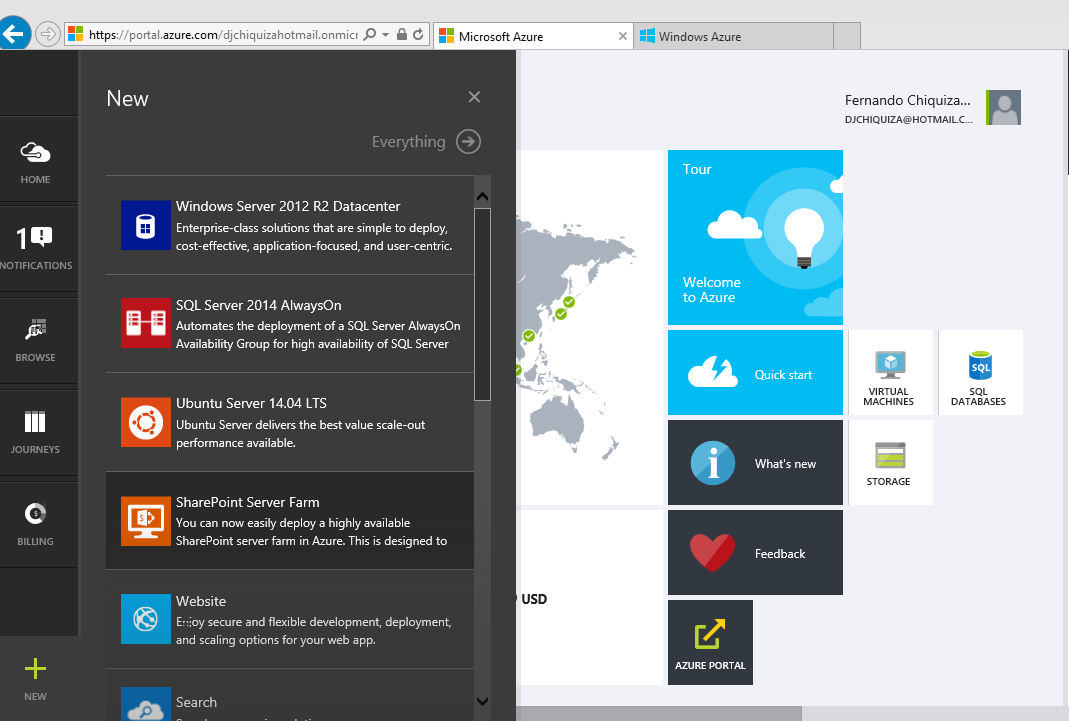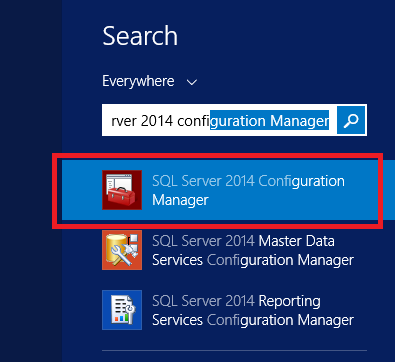Delve - O356

Office Delve es una aplicación basada en Office Graph, Delve le ayudara a descubrir información relevante en todo Office 365, presenta información personalizada a cada usuario dependiendo su forma de trabajar y colaborar con sus compañeros. Imagen1. Encuentre Delve en sus aplicaciones Nota: si no encuentra esta aplicación asegúrese de que Office Graph este activo. Ver más… Al iniciar su experiencia con Delve encontrara este anuncio “WELCOME” Posterior al saludo podrá ver el entorno de la aplicación y al mejor estilo de SharePoint un inicio rápido con las opciones disponibles Imagen 3. Opciones Cuando ingresa estará parado en el Home, donde vera los documentos más relevantes en el momento para usted según el análisis de sus actividades diarias. Podrá utilizar la opción “My Work” para ver en un solo lugar los documentos que necesita para realizar sus labores y podrá acceder y trabajar a ellos desde allí mismo, también podrá ver los contenido...