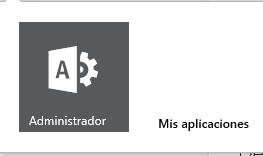¿Open Office y SharePoint 2013? ¿Eso sirve?

En ocasiones surgen necesidades como esta… donde una empresa empieza a evaluar herramientas de ofimática free, pero tiene SharePoint como plataforma de colaboración, intranet, etc… Es necesario tomar parte en estas decisiones, aplicando pruebas de concepto, analizando los resultados, exponiendo conceptos. Nota: Siempre tenga en cuenta que se debe optar por la mejor opción según el caso de negocio. Ya he realizado unas pruebas entre SharePoint y Open Office, les comparto los escenarios y resultados (Ustedes darán si veredicto: si sirve, no sirve, ¡aguanta!): Recursos utilizados en las pruebas Con Microsoft Office: Windows 7 con office professional plus 2010 SP1 Windows 7 con office professional plus 2010 SP2 Windows 7 con office professional plus 2013 SP2 Windows 8.1 con office professional plus 2013 SP1 Windows 10 con office professional plus 2013 SP1 Extensión de los archivos: ü Excel .xls - .xlsx PowerPoint .p